業務の多くの場面で登場するExcel。
実はExcelはChatGPTと連携できるのをご存知でしょうか?
ChatGPTと連携させることで、Excelでおこなっている業務やデータ分析などの作業を大幅に効率化できるんです。
今回は「ExcelとChatGPTを連携させて活用する方法」を徹底解説していきます。
また、ExcelをChatGPTと連携させる手順についてもご紹介しますよ。
ChatGPTとエクセルを連携すれば大幅に効率アップ!

ChatGPTとExcelを連携することで普段の作業を大幅に効率化できます。
例えば、ChatGPTを活用することで以下のような活用方法があります。
- サンプルデータの作成
- テンプレートの作成
- データ分析
- 表作成
- VBAマクロの作成
ChatGPTを活用してExcel作業を効率化できれば、単に時間の節約だけじゃなく、業務の正確性や生産性をアップさせることに繋がりますね。
ChatGPTとエクセルの活用方法
ここからは、ChatGPTを使うことでどんな風に活用できるのか、具体的にご紹介していきます。
1.直接ChatGPTに質問する
最も簡単な使い方が「直接ChatGPTへエクセルの使い方や関数について質問する」方法。
例えば、「平均を出したい場合にはどの関数を使うべきか」「VLookup関数はどのように使うか」というような質問をチャット形式で質問します。
Excelの使い方を詳しく知らなくても、ChatCPTを用いることで簡単に使いこなせるようになります。
事業所別売上表の「目標達成」列に”○”もしくは”×”を入力する計算式を教えてください。
#情報
・目標達成の条件:
・条件①:1月売上と2月売上と3月売上の合計金額が1600万以上
・条件②:300万以下の科目がない
・事業所別売上表:
会社名 1月売上 2月売上 3月売上 目標達成
A社 600 550 200
B社 400 150 970
C社 500 800 630
#ルール
・シンプルかつ理解しやすい計算式であること
【ChatGPTの回答】
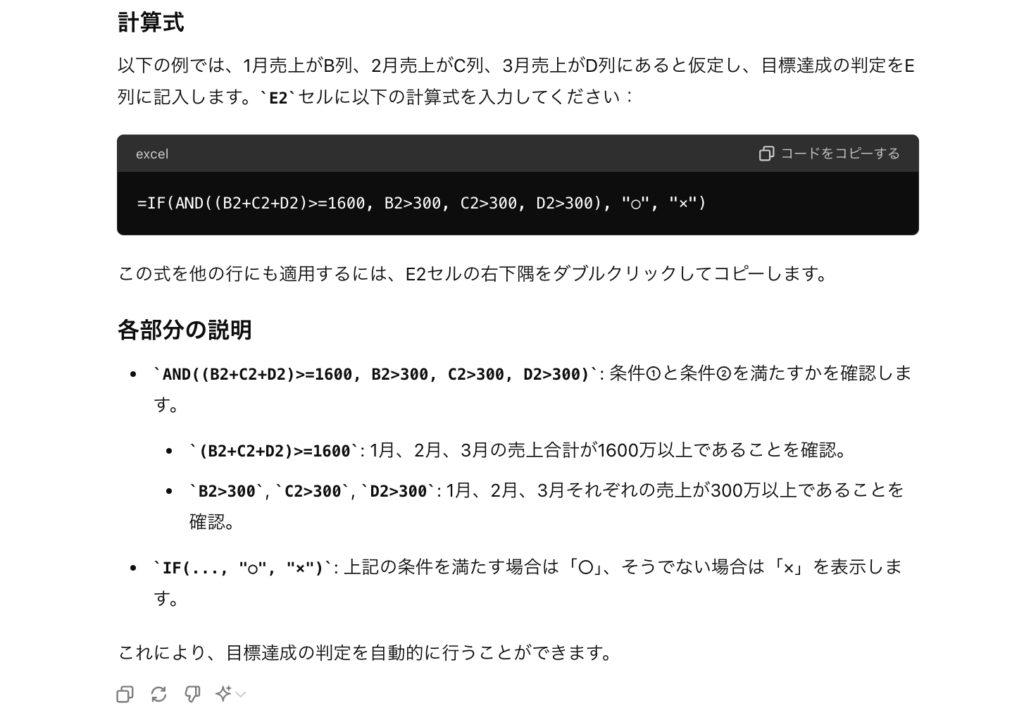
2.VBAのマクロ作成
ChatGPTではExcelのマクロコードを作成することができます。
VBAはプログラミング言語のため、これまでは一定の知識がないと作成できませんでした。
ChatGPTを活用することで、プログラミングの知識や経験がない人でも、簡単にマクロ作成や編集が可能になります。
エクセルVBAコードを作成します。
フォルダを選択し、フォルダ内にあるファイル名を取得 ExcelのC2列以降にフォルダ名をコピーしてください。
【ChatGPTの回答】
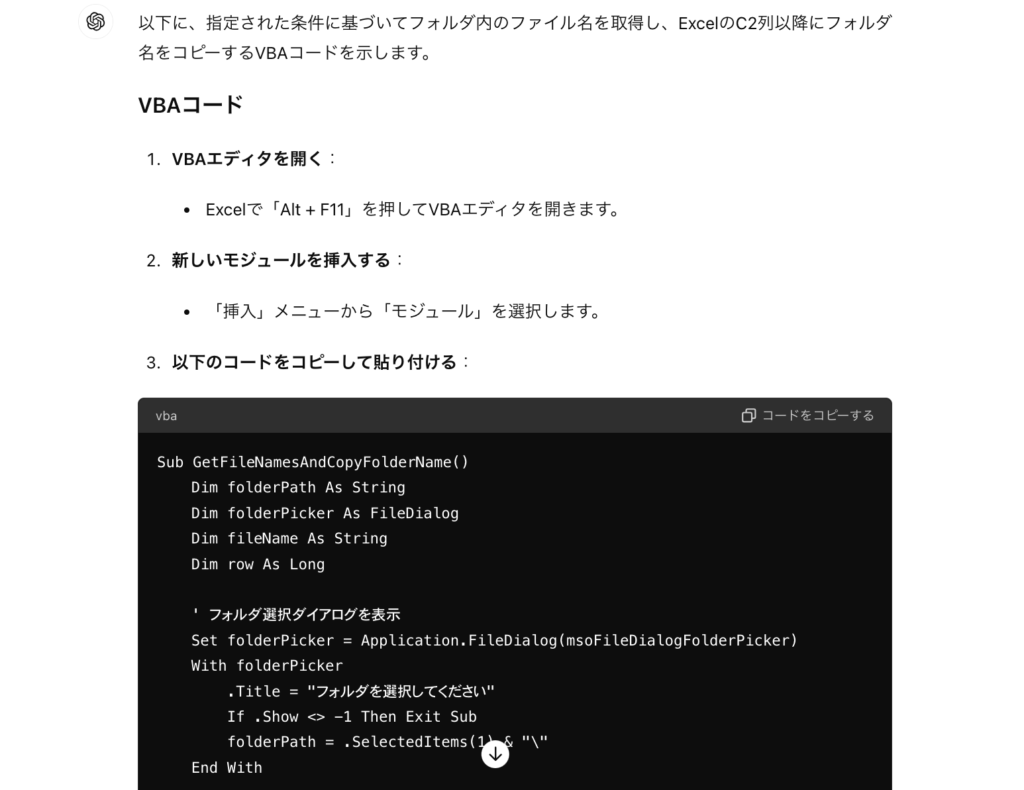
ChatGPTとエクセルを連携させる手順

ChatGPTとExcelを連携させる手順をご紹介します。
ChatGPTとExcelを連携させるには、「ChatGPT for Excel」を導入する必要があります。
ChatGPT for Excelの導入方法
「ChatGPT for Excel」とはExcel用のアドインとして提供されており、Excel内部でChatGPTの機能を直接使うことができます。
このアドインを導入することで、本来はExcelにない機能をカスタマイズし、特定の作業を効率化できます。
ChatGPT for Excel導入方法
Excelの「挿入」メニューから「アドインを取得」を選択。
「ChatGPT for Excel」を検索し、追加。
OpenAIのWebページにログインし、APIキーを取得。
APIキーを「ChatGPT for Excel」に入力する。
また、「ChatGPT for Excel」自体は無料で使用できますが、ChatGPTのAPIキーが必要です。
APIの利用には課金があります。
無料使用枠を超過したり、期限が切れたりした場合、追加料金がかかってしまうので注意してください。
また、APIキーは使用者のアカウントに連携されていますので、その点も考慮して使用するようにしましょう。
APIキーの取得方法は以下のとおりです。
OpenAIのAPIキーを取得方法
OpenAIのWebページにログイン
「API keys」から「Create new secret key」をクリックし、APIキーを発行
APIキーをコピー
Excelに戻り、作業ウインドウ内の「Your API Key」にコピーしたAPIを貼り付ける
「APPLY」をクリック
ChatGPTとエクセルでより複雑なデータ分析を行う場合

より複雑で高度なデータ分析を行う場合、ChatGPTの無料プランでは得たい結果を出力させるのは難しいことがあります。
そんな時は「Advanced Data Analysis(旧:Code Interpreter)」機能を使いましょう。
Advanced Data Analysis(旧:Code Interpreter)機能でExcelファイルを読み込む
「Advanced Data Analysis(旧:Code Interpreter)」は有料プランであるChatGPT Plusのユーザー向けに提供されているサービス。
Advanced Data Analysis(旧:Code Interpreter)を利用すると、Excelで使うcsvやxlsxファイルなどを読み込んで、プロンプトから分析したい内容を指示するだけで簡単にデータ分析することができます。
また、データ分析の前に必要なデータクレンジングしてくれるので、形式がバラバラのデータファイルであってもスムーズに分析できます。
Advanced Data Analysis(旧:Code Interpreter)導入方法
※Advanced Data Analysis(旧:Code Interpreter)を利用するためには、ChatGPTの有料プランである「ChatGPT Plus」に加入する必要があります。
「ChatGPT Plus」は毎月20ドル(2024年6月時点)で提供されています。
「Settings & Beta」>「Beta features」>「Advanced Data Analysis(旧:Code Interpreter)」をクリック
ChatGPTの開始時に、「GPT-4」のメニューから「Advanced Data Analysis(旧:Code Interpreter)」をクリック
CSVやxlsx形式のファイルをアップロードする
プロンプトからやりたいことを指示する
ChatGPTでエクセルのデータ分析を効率化!活用法を徹底解説:まとめ
今回はExcelとChatGPTを連携させた活用方法、導入方法をご紹介しました。
日々の業務で切っても切り離せないExcel。
これまでExcel業務に費やしていた時間が、ChatGPTを活用することで大幅に時間短縮することができます。
活用方法はとても幅広いので、使い方次第でどんな要望もクリアできるでしょう。
今回の内容を参考に、日々の業務のなかでExcelを有効活用してくださいね。


