データ収集をおこなったは良いものの、わかりやすく見せるための「グラフ作成」に手間がかかってしまうことはありませんか。
作成方法もわからないため、時間だけが過ぎていくことが多いことでしょう。
しかし、手間のかかるグラフ作成もAI技術を活用すれば、時間をかけずに作成することができます。
グラフ作成に大事な「見やすさ」も劣らずに作成可能です。
今回は
- サクッっとグラフ作成ができる方法を知りたい
- 数時間後に使用するビジネスの資料にグラフを盛り込みたい
といったAIでのグラフ作成初心者向けに、素早く・劇的に簡単にグラフ作成ができる方法を紹介します。
しかも、Excelで表を作成して、アップロードして・・・という作業は一切なし。
AI技術の進化についても感じることができるので、ぜひ最後まで読み進めてみてください。
AIを使ったグラフ作成の3つのメリット

「そもそも、AIを使ったグラフ作成はどうなの?」
と、疑問と不安が入り混じった感情が出てくるのは私だけではないはずです。
まずは、AI技術を使ったグラフ作成のメリットは何があるのか。
3つのメリットを見ていきましょう。
作業の効率化
データをアップロードしたり入力したりすることで、グラフを瞬時に作成することができます。
効率化により、手作業による時間と労力を大幅に削減し、他の重要な業務に集中することができます。
※データ収集もAI技術で行なうことも可能です。
また、AIは大量のデータを短時間で処理することができるため、大規模なグラフ作成を求めていた場合でも、効率的にグラフを作成することができます。
分析のスピードが向上することにも繋がるだけでなく、人的ミスによるデータの誤りを減少させることもできます。
このように、短時間で高品質なグラフの作成が可能となるのです。
精度の向上
AIはデータの誤りや不一致を自動でチェックし、間違いを見つけて修正してくれます。
手作業でのミスを減らし、正確なグラフを作成してくれるため、労力は大幅に削減できます。
「何人もの人が関わって何度もチェックする」
という行為をしてきた私にとって、AIはまさに「効率化」そのものだと言えます。
それだけではありません。
AIは、複雑なデータのパターンやトレンドを見つけるのが得意です。
ただの数字の羅列ではなく、データの中に隠れている重要な情報を見つけ出し、正確な分析を基にしたグラフを作成してくれます。
想像を超えるグラフ作成をしてくれるということもあり、ビジネスでも多く取り入れられているのです。
多様なデザイン・スタイル
AIはさまざまなデータ形式に対応できるため、ユーザーのニーズに応じた多彩なグラフスタイルを作成してくれます。
たとえば、
- 棒グラフ
- 折れ線グラフ
- 円グラフ
- ヒートマップ
など、データの特性や目的に最適なグラフを自動的に選択できます。
また、デザインや配色に関する最適化も行うことができ、視覚的にわかりやすく、美しいグラフを作成することが可能なのです。
特定の色の使用や特定のフォントの適用など、個別の好みに応じたカスタマイズも作成してくれるため、シーンによって使い分けて活用することができるのです。
【完全マニュアル】Canva無料版を使ったグラフ作成方法

今回は、WEBデザイナーやWEBライターなどが活用する、世界で月間アクティブユーザー数が1億5000万人を突破した「Canva無料版」でグラフを作成する方法を紹介します。
誰もが利用しやすい、そして素早く・劇的に簡単に使えるおすすめのツールなので、ぜひ実践してみてください。
今回はビジネスでも使いやすい「折れ線グラフ」を活用していきます。
【手順1】トップページにある「グラフ(制限なし)」を選ぶ

Canvaのトップページにある「グラフ(制限なし)」を選びます。
もし見当たらない場合は「・・・」の「もっと見る」を押すと、表示されます。
【手順2】アプリ→グラフを選択する

左下にある「アプリ」を押して、黒い部分をスクロールすると「グラフ」という表示が出てきます。
そこをクリックしてみましょう。
【手順3】「折れ線グラフ」を選ぶ

棒グラフや折れ線グラフなど、グラフの種類がたくさん出てきますので「折れ線グラフ」を選択します。
【手順4】編集する

折れ線グラフを選択すると、上記のように「折れ線グラフ」がすぐに表示されます。
左の赤い部分にデータを入力できる編集画面が表示されますので、直接入力していきましょう。
「系列1」の数字を入力していくと、折れ線グラフの左側にある数字も勝手に変わることもあり、とても便利です。
折れ線グラフの色や数字・ラベルのフォントを変更したい場合は、上にあるタグでカスタマイズしてみましょう。
【手順5】タイトルを入れる

どんなグラフなのか一目でわかるように「タイトル」を入れましょう。
「テキスト」→「見出しを追加」を押すと、タイトルが入力できる編集画面が出てきます。
そこにタイトルを入力します。タイトルを入力すれば完成です。
実際に完成した折れ線グラフがこちらです。
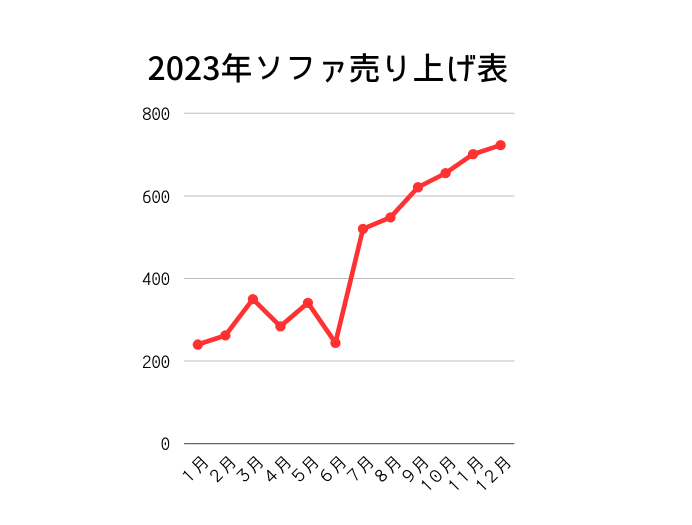
5分もあれば完成できてしまう、優れたAIツールです。
そして迅速に且つ見やすいグラフが完成できるので、効率化を考えると「Canva」でのグラフ作成は断トツにおすすめです。
AI活用のグラフ作成が上手く反映されない場合

今回はCanvaでグラフ作成を紹介しましたが、上手く反映されない場合もあるため、解決策をここで紹介します。
この解決策は他のグラフ作成AIツールにも対応できますので、AIツールを活用してみる皆さんは、ぜひ参考にしてみてください。
データを確認する
まず、グラフを作るためのデータが正しいか確認しましょう。
- 数字や情報が間違っていないか
- 空欄がないか
をチェックします。
データに誤りがあると、AIが正確なグラフを作ることができませんので注意しましょう。
AIの設定を確認する
次に、AIの設定が正しいか確認してみましょう。
例えば、
- 折れ線グラフにしたいのに円グラフが選ばれていないか
- 表示したい期間や項目が正しく設定されているか
を確認します。
自分が求めているグラフに対して、異なった選択をしていないかは自分の目で確かめるようにしましょう。
インターネット接続を確認する
インターネット接続が安定しているか確認しましょう。
接続が悪いと、データの処理がうまくいかないことがあります。
私は実際にインターネット環境の悪さで、グラフの反映が遅くなり、データの抜け落ちがあった経験をしております。
大丈夫だと思わずに、周りの電波状況の確認もしてみるようにしましょう。
ソフトウェアの更新を確認する
使っているAIツールやソフトウェアが最新のバージョンか確認するようにしましょう。
古いバージョンだと不具合が出ることがあります。
ソフトウェアを最新の状態に保つことで問題が解決することがあるため、常に最新バージョンを更新しておくことをおすすめします。
それでも問題が解決しない場合、ヘルプデスクに連絡をしてみましょう。連絡をする際は「どんな問題が起きているのかを具体的に伝える」とより明確なアドバイスを教えてくれます。
AIグラフ作成が劇的に簡単に!初心者からプロまで活用できる実践法:まとめ
グラフを作成する時間を他の作業に費やせる方法が「AIの活用」です。
効率化だけでなく、第三者があっと驚くようなデザイン性やデータ分析もしてくれるため、使わない手はないということです。
特にビジネスでは、人手不足が問題となっている企業もあるため、いかに効率的に仕事をするかが重要となっています。
グラフ作成一つでもAIに頼って、今後の企業の発展にも繋げてみてはいかがでしょうか。


