はじめに
SNSへ投稿する簡単な画像の制作や、WEBサイトに必要な画像の制作などにお困りではありませんか? 「時間がない」「ノウハウがない」「担当者がいない」などと頭を抱えている方も少なくないはずです。
そんな方におすすめなツールが「Canva」。
Canvaは初めてデザインを作成する方におすすめなツールです。 本記事ではCanvaの魅力や初心者でも使いやすいAI機能などについて解説します。
・SNS担当をいきなり任された
・デザイン初心者
・Canvaを使い慣れていない

Canvaとは?
「Canva」(キャンバ)とは、オンライン上で使用できるデザイン作成ツールです。 日本版は2017年5月にリリースされ、世界190ヶ国で、月間約1億3,500万人が利用しています(2023年時点)。
デザインを作成するツールとして、Adobeシステムズの「Photoshop」「Illustrator」などが有名ですが、多機能であるため初心者には操作が難しく感じるケースも少なくありません。また、ライセンス費用が毎月発生するサブスクリプション型の料金プランで設計されているため、少しハードルが高くなります。
それに対して、Canvaの機能は非常にシンプルです。「Photoshop」「Illustrator」などのような細かい編集はできませんが、操作画面も簡単につくられているため、専門的な難しい知識がない初心者でも簡単に操作ができます。また、基本無料で利用できるため、ハードルが低いツールと言えるでしょう。
Canvaの魅力
① 無料で使える

Canvaには無料で使えるテンプレートやフリー素材、機能が豊富に揃っているため、初めてデザインに挑戦する場合や、できるだけコストを抑えたい場合に最適です。
テンプレートや素材の中には有料のものもありますが、必要に応じて有料の素材を使用したり、有料プラン(Canva Pro)にアップグレードすることにより、デザインや機能の幅が広がります。
無料プランでもデザインが十分に作れるので、まずは無料で試してみるとよいでしょう。
② 誰でも簡単にデザインが作れる

Canvaにはプロのデザイナーが手がけたテンプレートが61万点揃っています(2024年5月時点)。テンプレートには、名刺やプレゼンテーションなど、ビジネスシーンで役立つものをはじめ、スマホの壁紙やSNSの投稿画像など、プライベートに使えるものまで幅広い用途に対応しているので、デザインの知識や経験がない人でも安心です。
③ 豊富な素材

Canvaは有料プランのCanva Proを合わせると、人物やフレーム、ビジネスなどの写真素材の数は100万点以上、写真素材だけでなく、イラストやアイコン、図形、グラフ、アニメーション素材まであり、その数は1億を超えると言われています(2024年5月時点)。
また、フォントの種類も豊富で、日本語フォントだけでも500種類以上と充実しています(2024年5月時点)。
④ 複数のデバイスで作業できる
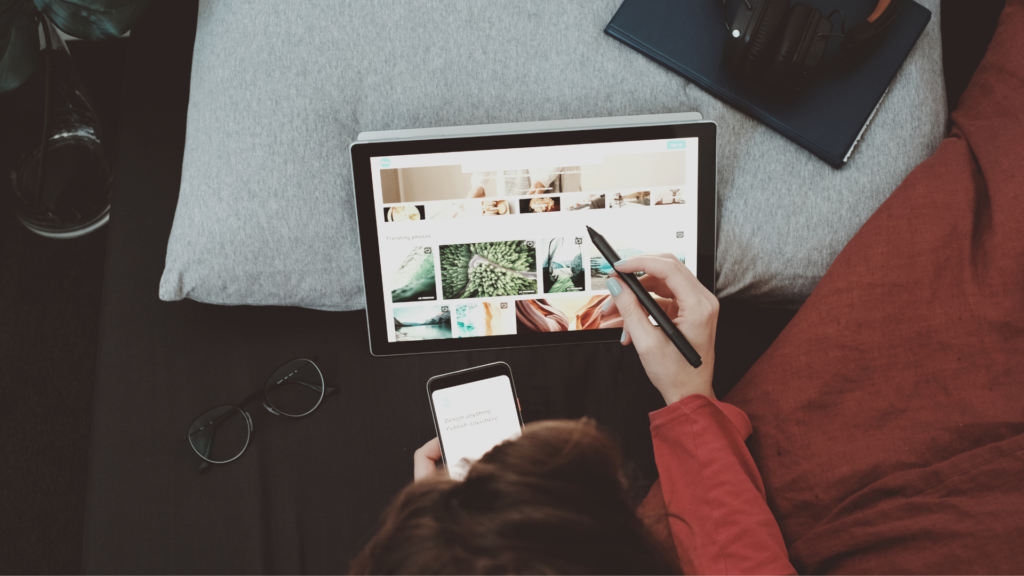
CanvaはWebブラウザ上で作業ができます。そのため、ソフトをインストールする必要がなく、サイトにアクセスすればすぐに作業を始められます。
また、CanvaにはiPhone、iPad、Android用のアプリが用意されています。デザインはWeb上に管理されるので、同じアカウントでログインすればどのデバイスからでも作業を再開することが可能です。
PCを持っていない方から外出先で作業したい方まで、Canvaがあればいつでもどこでも作業をすることができます。
魅力⑤ AI機能搭載でデザインがさらに簡単に

CanvaにはAI画像生成から、AI文章作成、AI音楽生成などに至るまで、デザインの作業効率を劇的に上げるAI機能が多く搭載されています。
初心者におすすめCanva AI機能
Canvaの魅力5つ目に挙げたように、Canvaにはデザイン業務に活用できるAI機能が豊富に搭載しています。このAI機能を使いこなすことが、Canvaを使いこなすカギとなるのです。ですが、どんなAI機能が備わっているのかを知らないままでは、AI機能を使うことが出来ないですよね。
今回は初心者でも使いやすい、Canvaでデザインを行う際に役立つAI機能を「無料でできること」「有料でできること」のそれぞれでまとめてみました。デザインを行う上での**「よくある悩み別」**にAI機能を紹介しているので、ぜひご活用ください。
Canva AI機能<無料でできること>
画像の調整を全て自動で行いたい
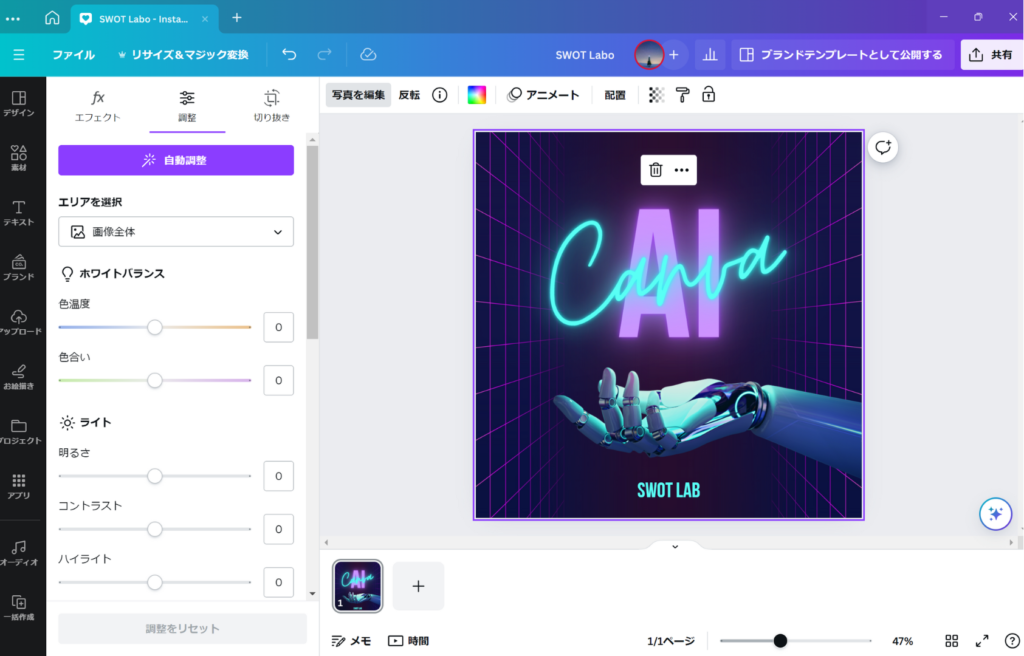
Canvaに画像をアップロードすると、AIを使ったフォトエンハンサーが自動的に前景と背景を検出します。それにより、「画像全体」だけでなく、「前景」「背景」の明るさや彩度などをそれぞれ別々に調整することが可能です。
調整スライダーによって明るさや彩度などを細かく調整できますが、「自動調整」機能を使用すると、短時間でバランスの良い画像編集を簡単に行うことができます。
✅ アウトラインを手動で選択したり、削除したりする手間を省くことができる
✅ 「自動調整」機能を使用すると、短時間でバランスの良い画像編集を簡単に行うことができる
デザインに統一感を持たせたい
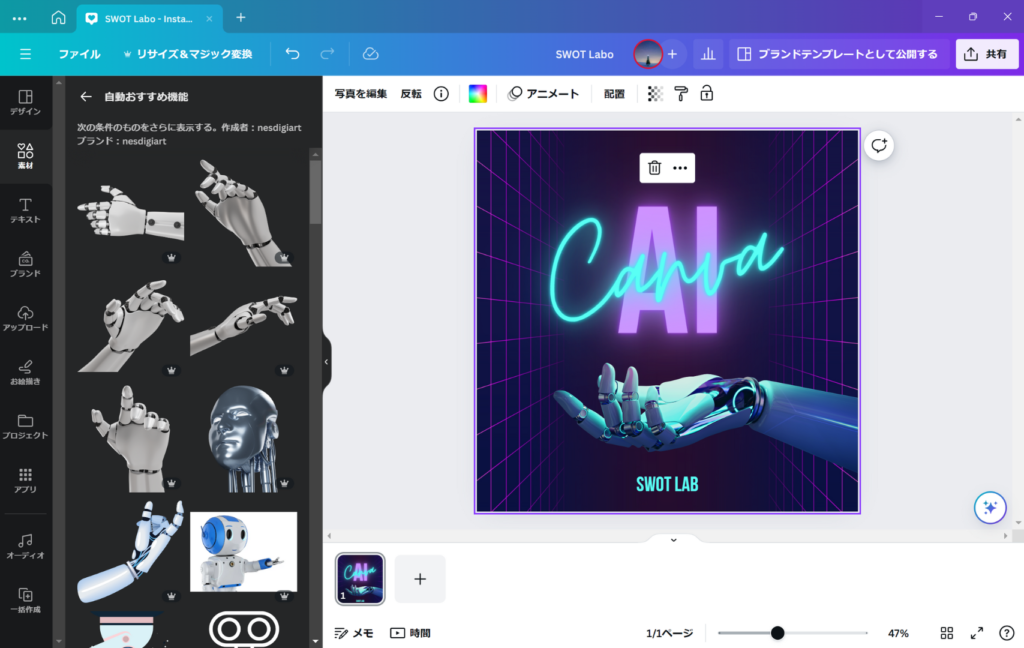
デザイン初心者の多くが起こしがちなミス。それは、デザインを作成していく過程で、雰囲気やタッチの異なるイラストを多数使用してしまうことにより、デザインの統一感が無くなってしまうことです。
そんな悩みを解決できるのが「自動おすすめ機能」です。似た雰囲気やタッチのイラストを自動的に一覧で表示してくれる「自動おすすめ機能」を使ってイラストを選択すれば、デザインに統一感を出すことができます。また、似た雰囲気やタッチのイラストを一から探すという時間も削減すつこともできます。
✅ 「自動おすすめ機能」を使うと、似た雰囲気やタッチのイラストを、自動的に一覧で表示してくれる
写真の一部を違うものに差し替えたい
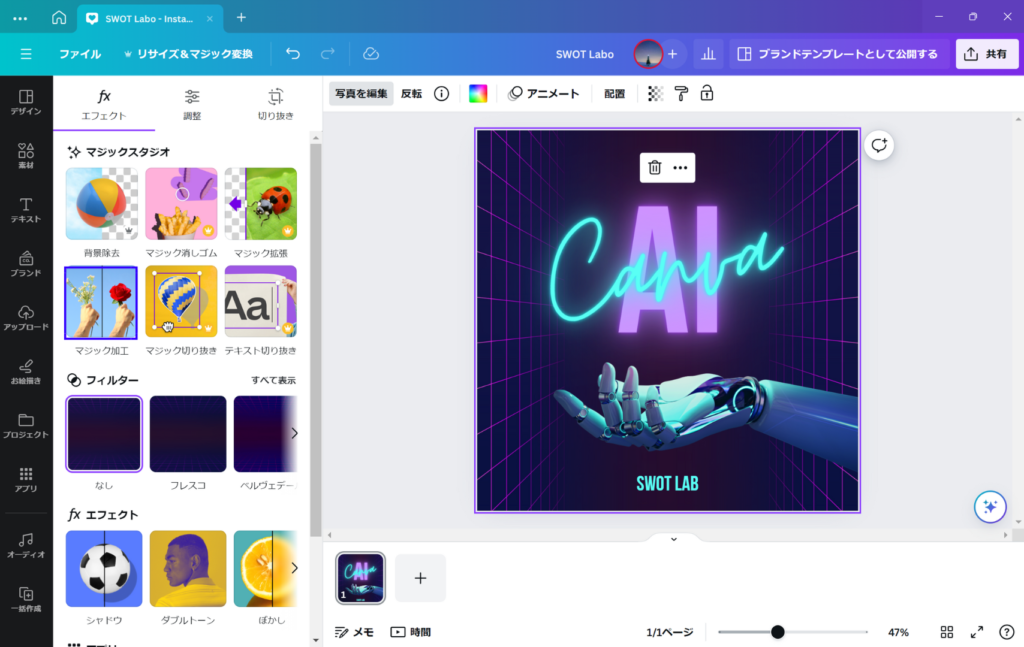
「マジック加工(旧称:Magic Edit)」を使用すると、写真の一部を別のイメージに簡単に置き換えることができます。
マジック消ゴムと同様に編集したい箇所をブラシでなぞり、編集内容を記入するだけで行えます。精度はまだ不十分ですが、写真のセレクトによってはクオリティーの高い写真が生成できます。
✅ 「マジック加工(旧称:Magic Edit)」機能を選択し、編集したい箇所をブラシでなぞり、編集内容を記入するだけで、写真の一部を差し替えることができる
Canva AI機能<有料でできること>
背景を削除したい
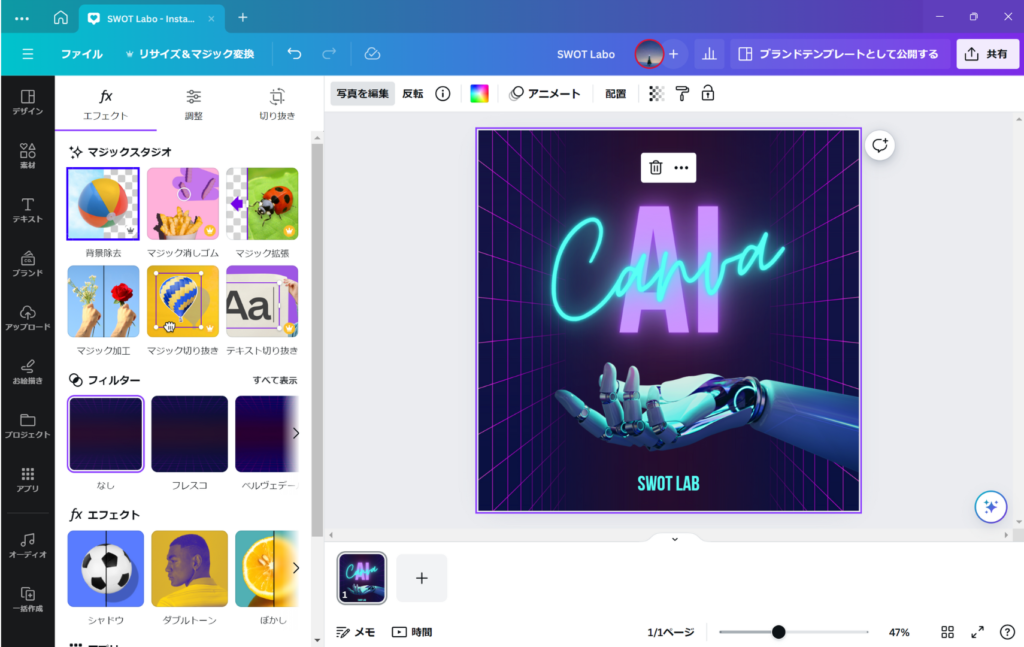
専用の画像編集ソフトを利用すると操作が難しい場合もある背景削除が、「背景リムーバー」をクリックするだけで行えます。
ただし、背景リムーバーに最適な写真と向かない写真があるので注意が必要です。
背景リムーバーに最適な写真とは、背景がシンプルでできるだけ薄い色の写真や背景と切り取りたい被写体の境界線がはっきりしている写真です。反対に、背景リムーバーに向かない写真とは、景色や物が多い写真です。
✅ 「背景リムーバ」機能を使用するとワンクリックで簡単に背景を切り抜くことができる
写真から不要なモノを削除したい
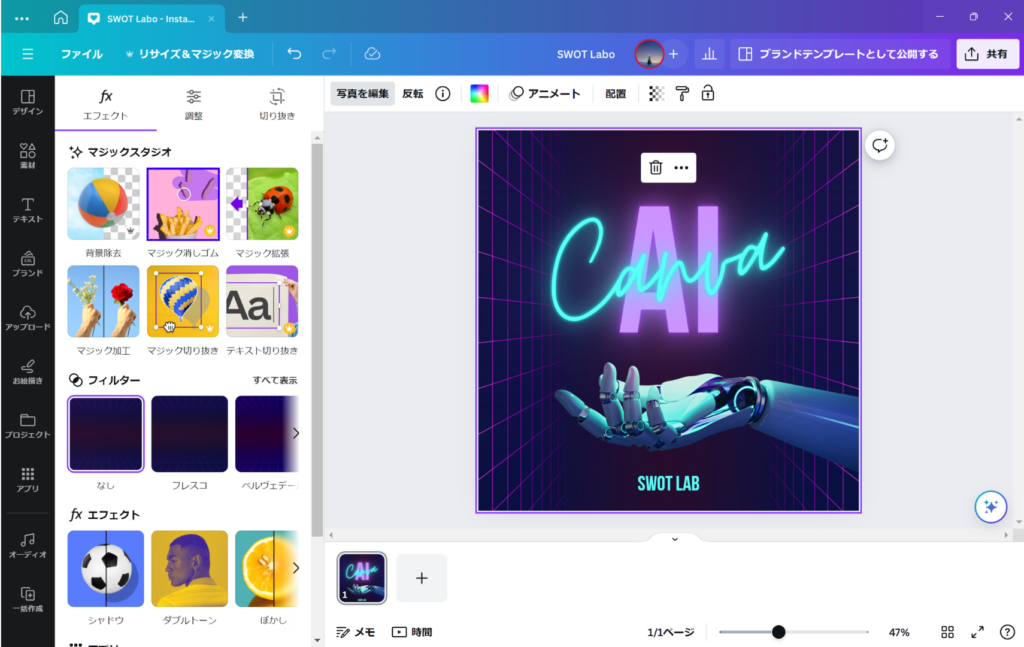
これまで手間のかかっていた、写真から不要なものを取り除いたり、人物を消したりすることが「マジック消しゴム(旧称:Magic Eraser)」を使用することにより簡単に行えます。
マジック消しゴムなら、削除したい対象物をブラシでなぞるだけで、自動的に不要な要素を取り除くことが可能です。
✅ 「マジック消しゴム(旧称:Magic Eraser)」機能を選択し、削除したい対象物をブラシでなぞるだけで、自動的に不要な要素を取り除くことができる
制作物の規定サイズに変更したい
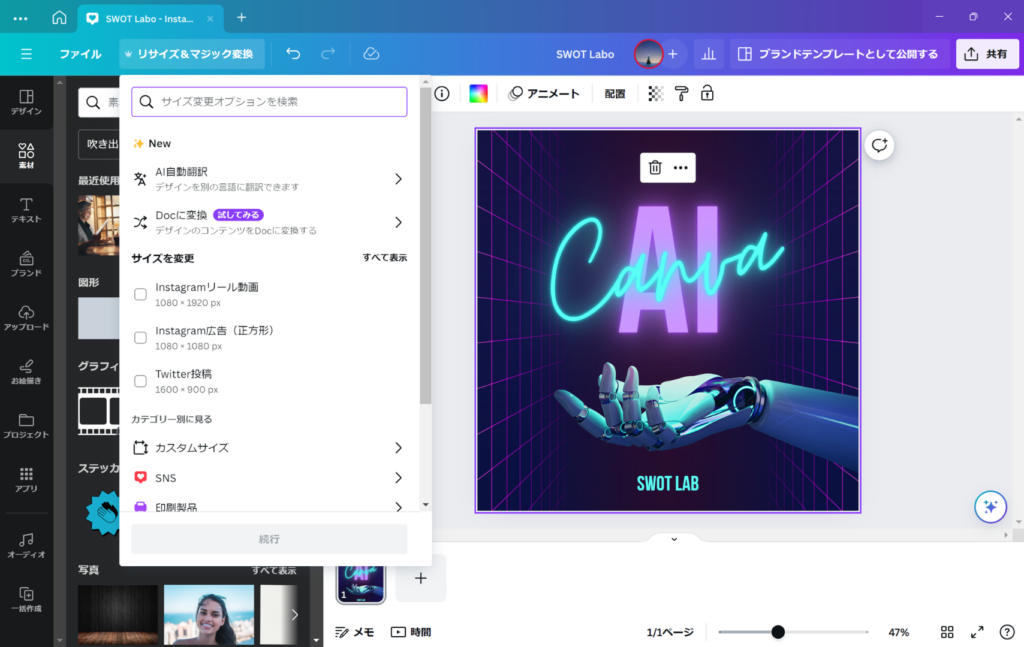
「リサイズ&マジック変換(旧称:Magic Resize)」のリサイズ機能を使用すると、ワンクリックでデザインのサイズを別の規定サイズに変更できます。
Canvaでは、 Instagramなどの各SNSのサイズからポストカードのサイズに至るまで、それぞれ適したサイズの数値が自動で設定されています。そのため、自分でサイズの数値を調べて入力するという手間がありません。作りたいデザインのベースを選ぶだけでぴったりのサイズのものが作れます。なお、規定サイズだけでなく、「カスタムサイズ」を選べば自分で変更後のサイズを指定することもできます。
✅ 「リサイズ&マジック変換(旧称:Magic Resize)」のリサイズ機能を使用すると、ワンクリックでデザインのサイズを別の規定サイズに変更できる
有料機能は必要?
無料プランでもデザインが十分に作れるCanva。
では、有料プラン(Canva Pro)にアップグレードさせる必要はあるのでしょうか? Canvaの無料プランと有料プラン(Canva Pro)の違いは次の表のとおりです。
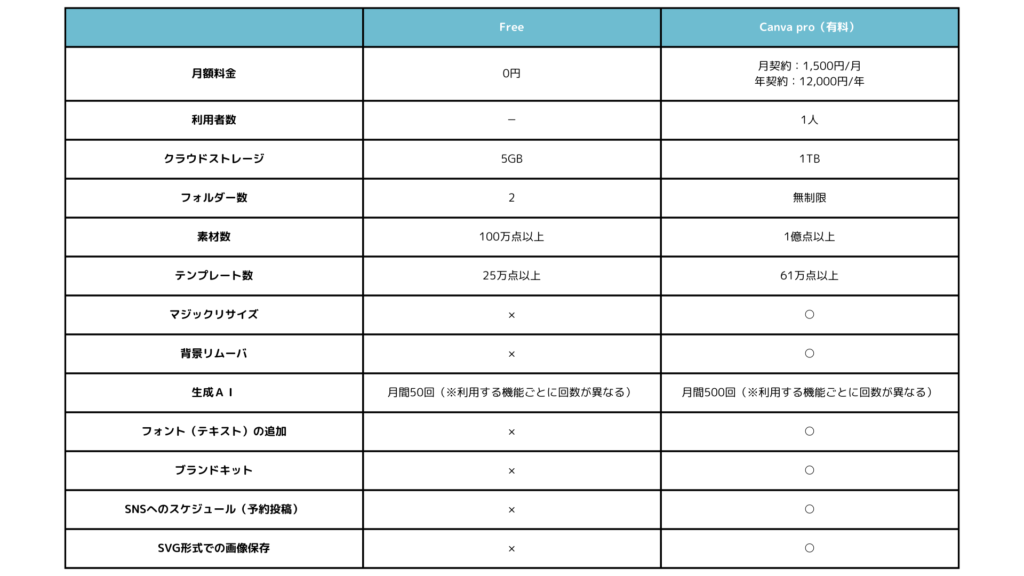
有料プラン(Canva Pro)は素材数やクラウドストレージが増えることはもちろん、背景削除など、使用できるAI機能や使用回数が増えることがこの表から分かるかと思います。
個人用途では無料プランで十分だとは思いますが、ビジネス用途でCanva を使用する方は、時間とお金、どちらの面でもコスパ最強のCanvaの有料プランがオススメです。
おわりに
いかがでしたか?
今回ご紹介した6つの機能を使いこなせるだけでも、格段にデザインのクオリティが高まると共に、デザイン作成時間を大幅に削減できるのではないかと思います。
2024年5月現在、Canva Proを30日間無料で試すことができます。無料プラン、有料プラン、どちらを使うか悩まれている方は、ぜひこの機会に30日間の無料トライアルをお試しください。


